Tutorial: How to change OEM information and system product names in Windows 10 and 11
Windows 10 & 11 will show you two product names, called your system name. Here's how to change your Windows 10 & 11 system product names and OEM information in Settings > System > About.
You can find these names in Settings > System > "About" to find your OEM information. If you click Rename, you can change the first product name at the top to appear in bold.
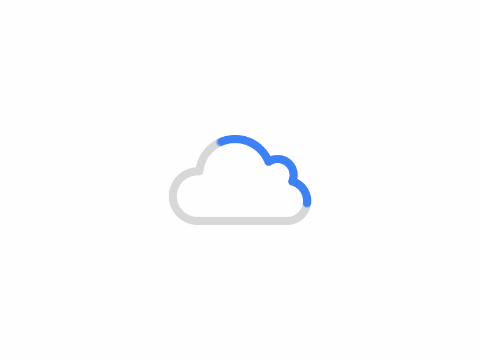
Changing OEM information and system product names using registry files
You can download our registry file, make the changes in Notepad, and then apply them to your computer. Our registry files can simplify the process for small computer manufacturers, organizations, businesses or anyone who buys computers in bulk or does not want to make so many registry changes.
Download link: http://dl.appsofter.com/f/13205235-697022961-e41923
Because every computer is different and there is no factory reset registry file, you should back up your registry before proceeding. That said, you can restore everything to no details by deleting the OEMInformation key.
Download the registry file and open it in Notepad (right-click > Open with).
Change the information to suit your needs. You can also delete any lines you don't want to use.
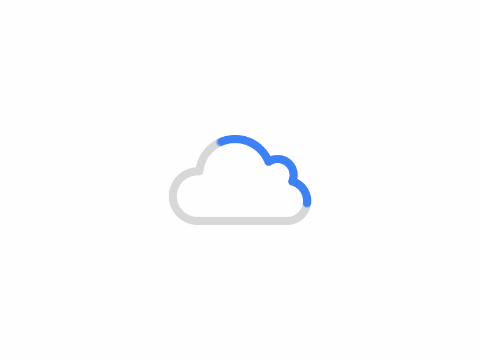
A reboot is not required; open Start > Set Up System > About and make sure everything goes as expected.
Directly modify the registry to change OEM information and system product names
If you have the do-it-yourself skills, you can also modify the registry directly at:
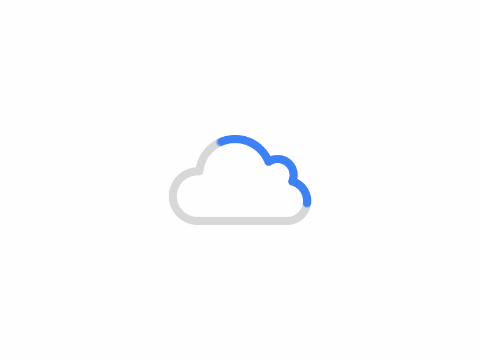
Open the Registry Editor and navigate to:
Computer\HKEY_LOCAL_MACHINE\SOFTWARE\Microsoft\Windows\CurrentVersion\OEMInformation
If OEMInformation does not exist, you will need to create a new key. If you built your computer or installed Windows yourself, then the OEMInformation key most likely does not exist.
Look for "Model" on the right. If you don't have a Model, right click and click New > String Value.
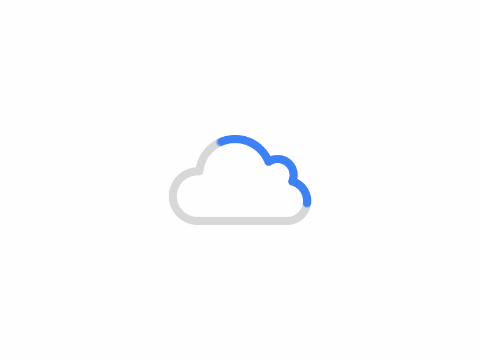
Double click on "String Value".
Change the Value data to any name you like.
Next we can change, add or delete the information found in Settings > System > About. You can also change the logo, manufacturer name, model number, support hours, phone number and URL.
Advanced users can manually create six string values under the OEMInformation key when editing the registry. You can create six possible string values. Logo, Manufacturer, Model, Support Hours, Support Phone, and Support URL. all of these require you to edit the value data and enter the information you want to display, with the only exception that Logo references a BMP on your hard drive. otherwise, it's easy.
Note that the Model is the second line you see under Settings. All other entries are for Settings > About.
Author: King
Copyright: PCPai.COM
Permalink: https://pcpai.com/guide/tutorial-how-to-change-oem-information-and-system-product-names-in-windows-10-and-11.html

Total 0 comment