How to change the boot order on a Windows PC
The boot order, also known as the boot sequence, is an ordered list of devices that the computer looks for before booting the files. By default, the boot order is set to boot the computer directly from the Windows operating system.
However, in some cases, you may want to move things up and change the boot order. This article will cover this and show you how to manually change the Windows boot order.
Whether you want to boot your PC from a different operating system on your hard drive, or from a USB flash drive or DVD, you will need to change the boot order of Windows first.
By default, Microsoft uses the Windows operating system as the primary boot disk for the PC. To adjust the order, you must access the PC's recovery settings.
Windows 10:
- Press the Windows key + I simultaneously to launch the Settings application. Or, go to the Start menu search bar, type "Settings", and select Best Match.
- From Settings, click Update and Security > Recovery, and then click Restart Now.
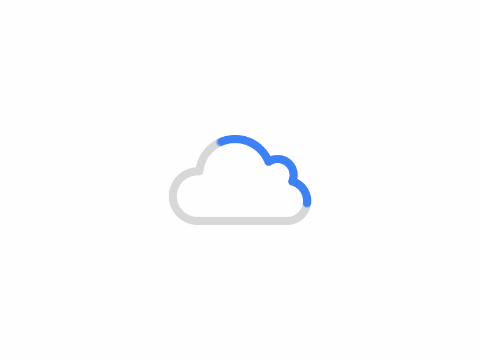
Your system will reboot immediately after this action is performed. From the boot menu, click Troubleshooting > Advanced Options.
Click on UEFI Firmware Setup and your PC will reboot and take you to the boot menu. From there, press F9 to enter the boot device options; from here you can easily change the boot order of your system.
On the next screen, you will see a number of options for booting your PC. From there, click F10. Now go to the System Configurations tab, scroll down to Boot Options, and press Enter.
From the System Configurations screen, you can simply click F5/F6 to switch the boot sequence. When you are done, click F10 to save from the menu and exit.
You will then be prompted if you want to exit by saving your settings; select Yes and press Enter. That's it, folks. Your PC will now boot up in the new boot order.
Windows 11:
The underlying process of changing the boot order will be similar to Win10, only the details of the steps will be different. On Windows 11, press Windows Key + I simultaneously to open the Settings menu. Then, click System > Recovery and select Reboot Now from the Recovery Options section.
After you do this, your PC will enter the boot menu. From there, click Troubleshoot and select Advanced Options > UEFI Firmware Settings. Finally, click Reboot and your Windows will boot into the UEFI setup.
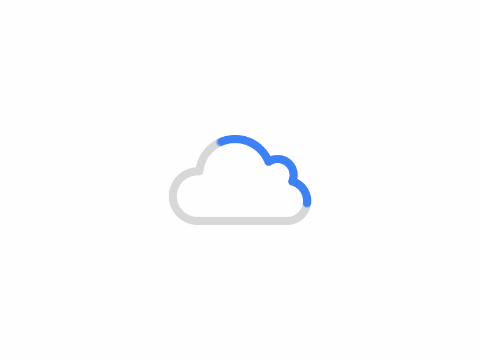
Once you enter the UEFI setup, you can select the device from which you want to boot the system. Then, from the main menu of UEFI setup, click Boot Maintenance Manager.
Then select the boot options and choose Change Boot Order. From here, you can easily change the boot order. After selecting the final boot order, go to Commit Changes and Exit and press Enter.
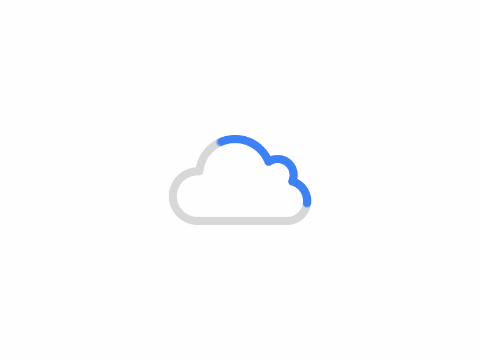
Press Esc to return to the main menu and finally click Continue and your PC will start booting according to your new boot sequence settings.
Changing the boot order on Windows 10 or Windows 11
You can easily change the boot order on Windows by adjusting the settings in your PC's UEFI settings. Whether you are using Windows 10 or 11, the process will be similar, but the steps will change slightly. We hope you can easily change the boot order on your PC by following these steps. However, if you cannot, then a quick look at the troubleshooting guide for boot issues may help you out.
https://learn.microsoft.com/en-us/windows/client-management/advanced-troubleshooting-boot-problems
Author: King
Copyright: PCPai.COM
Permalink: https://pcpai.com/guide/how-to-change-the-boot-order-on-a-windows-pc.html

Total 0 comment