Tutorial : How to install Microsoft Office applications on Chromebooks
The Chromebook had humble beginnings, but it's safe to say it's come a long way since then. However, despite its many improvements, you still can't download and install Windows or Mac software. This is a major hurdle for Windows or MacBook users who intend to switch to Chromebooks, especially if Microsoft Office is an integral part of their mission, since Chromebooks don't support these applications.
What's more, while Chromebooks have access to the Google Play store and can run a plethora of Android apps, these devices cannot run the Android versions of OneDrive, Microsoft Office, OneNote and Outlook because they are not supported. However, not all hopes are dashed, as users can find another way, if not a better one, to use Office apps on Chromebooks.
The workaround for this situation is to use Progressive Web Applications. What exactly are they? PWAs work similarly to the app versions of websites, that is, they offer users a similar experience to using apps, but they have more features like offline support, push notifications, etc. Outlook and OneDrive both have PWA versions and they work very well on Chromebooks. If you've been eager to use Microsoft Office apps on your Chromebook, here's what you need to do.
Sign in to your Office 365 account
Launch Chrome on your Chromebook and go to Office.com, the official landing page for Office 365 online. If you don't already have an account, you should sign up first. You can choose to use any valid email, and the sign-up process is quick and straightforward. If you already have one, log in to your account as usual.
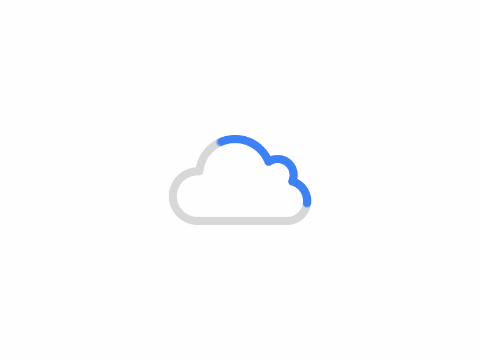
Installing PWA
Once you have successfully logged into your account, you should see a small icon in the address bar of your browser that gives you the option to install. The icon looks like a computer monitor, but it has an arrow pointing down. Click on this icon and a prompt will appear to confirm that you want to install Office 365. if you only want to install specific applications, you can do that too.
Installation is quick and easy, and you don't have to wait hours for it to finish. You'll know you're on the right track when you see a window appear that looks exactly like Office 365 online. PWA is essentially a browser window, but it contains all the features you need for Microsoft Office.
While it's not precisely installed software, PWA behaves like one. So you can do all sorts of things like work offline, resize windows, receive notifications, and even pin PWA to your taskbar. It's very much like working on the web version of Microsoft Office. While it's different from the official desktop software, it's a great workaround for Chromebook users who can't run Windows or MacBook software.
Author: King
Copyright: PCPai.COM
Permalink: https://pcpai.com/guide/tutorial-how-to-install-microsoft-office-applications-on-chromebooks.html

Total 0 comment