How to Fix Critical Process Stuck in Windows 10/11
The CRITICAL_PROCESS_DIED error is a common problem in Windows, but it can usually be fixed with just a few simple steps. We will show you how to diagnose and fix the CRITICAL_PROCESS_DIED error in Windows. If the problem persists, we will also show you some alternative solutions. So don't hesitate - keep reading for all the details!
What is the CRITICAL_PROCESS_DIED error in Windows?
The CRITICAL_PROCESS_DIED error is a type of blue screen of death error that can occur in Windows. This error usually occurs when there is a problem with a critical system process, such as the registry or file system. Sometimes, this error can also be caused by driver problems. If you encounter this error, you should restart your computer. After your computer restarts, you should run a full scan with your security software to make sure there are no malware threats on your system. You should also check if there are any updates to your drivers and install them if necessary.
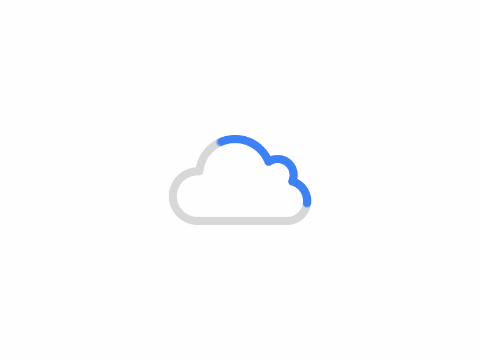
How do I know I have a CRITICAL_PROCESS_DIED error on my Windows computer?
If you see a CRITICAL_PROCESS_DIED error on your Windows computer, it means that a critical system process has stopped working. This can be caused by a variety of factors, including malware or a corrupt file. Symptoms to look out for include a blue screen with an error message, a frozen or unresponsive system, and applications that fail to start.
What is the root cause of CRITICAL_PROCESS_DIED error in Windows?
One of the most common and frustrating errors encountered by Windows users is the CRITICAL_PROCESS_DIED error. This error can occur for a variety of reasons, but there are three underlying causes that are most common.
First, the CRITICAL_PROCESS_DIED error can be caused by a corrupt system file. If a system file does not load correctly, it can cause the entire system to crash.
Secondly, this error can also be caused by a corrupt registry. The registry is a database that stores important information about the operating system and its settings. If it is corrupted, it can lead to serious problems, including CRITICAL_PROCESS_DIED errors.
Third, this error can be caused by an improper or outdated driver.
Finally, this error can also be caused by malware or viruses. If your system is infected with malware, it can cause critical files to be corrupted or damaged, resulting in the CRITICAL_PROCESS_DIED error. If you encounter this error, it is essential to run a full virus scan to make sure your system is clean.
In most cases, following these steps will resolve the issue and allow you to continue using your computer without any problems. However, if this problem persists, it is recommended that you contact a qualified technician for assistance.
How can I determine the cause of the CRITICAL_PROCESS_DIED error in a Windows problem?
There are many possible causes for this error, including corrupt or missing files, incompatible drivers, and faulty hardware. To resolve this particular issue, the specific cause of the error must be determined. One way to do this is to use the Windows Event Viewer to look for critical errors that occur before and after a crash. Pulling up the event log can show you any error messages created by the system, which can point you in the right direction. Especially if the problem is driver related
Another useful tool is the Windows Reliability Monitor, which can help identify recent changes that may be causing errors. Once the specific cause of the problem is identified, it can usually be resolved by restoring lost files, updating drivers or replacing faulty hardware. Taking these steps can often resolve the CRITICAL_PROCESS_DIED error and get your Windows system up and running again.
How to fix CRITICAL_PROCESS_DIED error in Windows
1. Restart your computer: The first thing you should do when you encounter this error is to restart your Windows system. This will clear up any temporary problems that caused the BSOD and give you a new base to start from. It will help reset any system files that may have been corrupted. And it will also clear out any internal temporary files that are causing the problem.
2. Run a full scan of your system: Once you have restarted your computer, the next step is to run a full scan of your system using your antivirus or anti-malware software. This will help determine if there is any malware or viruses that may be causing the CRITICAL_PROCESS_DIED error. Each piece of software is different. However, if you are using the Windows Security App, open the application, click on Virus and Threat Protection, and then Scan Options.
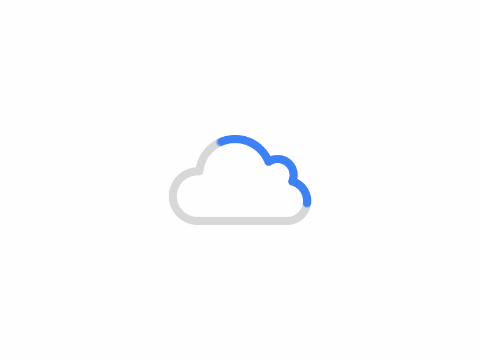
3. Update your drivers: Outdated or corrupt drivers can also cause this error. If you open your device manager often, you will see a problem delineated by a yellow exclamation mark. You can try right-clicking on it and updating the driver. This will usually fail, so you will need to find the correct file yourself. You can also get drivers from each manufacturer of the hardware items you own.
4. Perform a clean boot: If you still see the CRITICAL_PROCESS_DIED error, try performing a clean boot of your system. This will start Windows with a minimal set of drivers and programs, which can help identify any software causing the problem by adding it back one at a time - until the problem reappears.
5. Use System Restore: If you install any new applications or drivers, they may cause CRITICAL_PROCESS_DIED errors. You can use Windows' internal System Restore feature to roll back the entire system to where everything used to work properly.
6. Perform a Startup Repair: If you are still having problems, you can try using Startup Repair to fix any corrupt files or settings that may be causing the CRITICAL_PROCESS_DIED error.
Summarize: Errors that abort critical processes can be frustrating and intimidating. However, by following the instructions in this article, you should be able to fix the problem fairly easily. If you still have problems after following these steps, please leave a comment below or ask a question in our forum. We will do our best to help you out.
Author: King
Copyright: PCPai.COM
Permalink: https://pcpai.com/guide/how-to-fix-critical-process-stuck-in-windows-10-11.html

Total 0 comment