Tutorial: How to modify iPhone backup directory in Windows? to save space on the C drive
For many students who have a small SSD on their Windows C drive, backing up their iPhone with iTunes becomes a problem because iTunes uses C drive space for backups by default and cannot be changed. So, what to do?
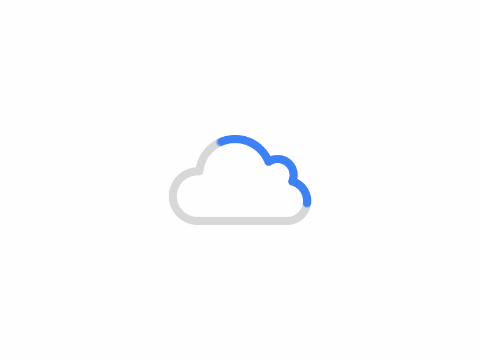
This is done as follows:
- Create a new backup directory outside the C drive, here is D:\MobileSync\Backup as an example.
- Move the files in the original backup file c:\Users\<your name>\AppData\Roaming\Apple Computer\MobileSync\Backup to D:\MobileSync\Backup, which may take a while.
- Open a command prompt (cmd) and type the following command:
MkLink /J "%AppData%\Apple Computer\MobileSync\Backup" "D:\MobileSync\Backup"
In the case of the Windows Store version of iTunes, the following command is required:
MkLink /J "%UserProfile%\Apple\MobileSync\Backup" "D:\MobileSync\Backup"
And for macOS users, it is possible to run the following command in Terminal:
ln -s "/Volumes/<New Volume>/MobileSync/Backup" "/Users/<User>/Library/Application Support/MobileSync"
The New Volume above is the new disk name, which can be seen in the terminal by typing ls /Volumes.
Note that while this method works for backups of iOS devices, it cannot be used to redirect subfolders of the iTunes Media folder.
Author: King
Copyright: PCPai.COM
Permalink: https://pcpai.com/guide/tutorial-how-to-modify-iphone-backup-directory-in-windows-to-save-space-on-the-c-drive.html

Total 0 comment